Ajustar colunas
- Adicionar ou Excluir
Atualizado em 09/04/2025
Neste artigo:
Sumário
Este artigo contém instruções para alterar a quantidade de colunas no funil.
Passo a Passo
1 . Passo: Acessar menu de edição
- O funil que estiver aberto ao acessar as configurações será o que poderá ser modificado. Caso deseje configurar outro funil, abra primeiro o funil desejado e, em seguida, siga as instruções abaixo.
1. Acesse a tela inicial do funil
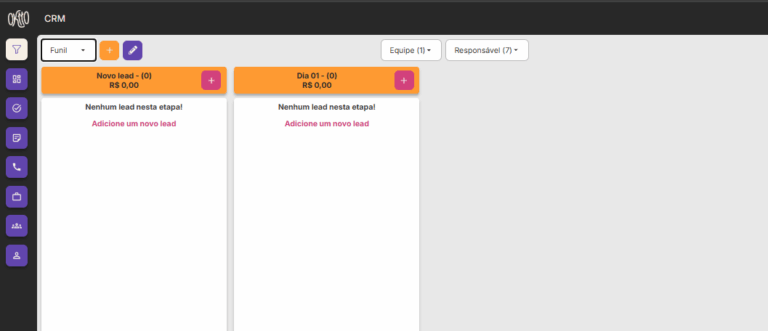
2. No menu superior do funil clique sobre o botão com ícone de lápis para abrir as configurações do funil [ Seta roxa ].
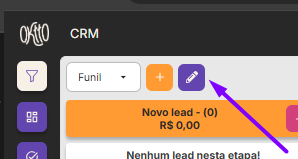
3. Uma tela semelhante a da foto abaixo será aberta.
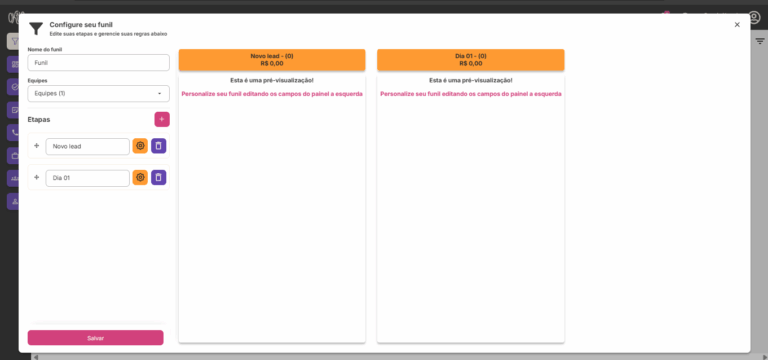
2. Passo: Alterar funil existente
Com a tela de edição aberta, conforme instruído no Passo 1: Acessar o menu de edição, siga as orientações abaixo.
2.1. Passo: Alterar nome funil
1. Clique sobre o campo “Nome do funil” [ Seta roxa ].
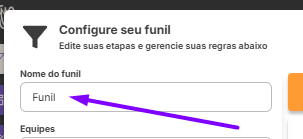
2. Neste campo insira o nome atualizado, depois clique sobre o botão rosa “Salvar” no canto inferior esquerdo [ Seta roxa ].
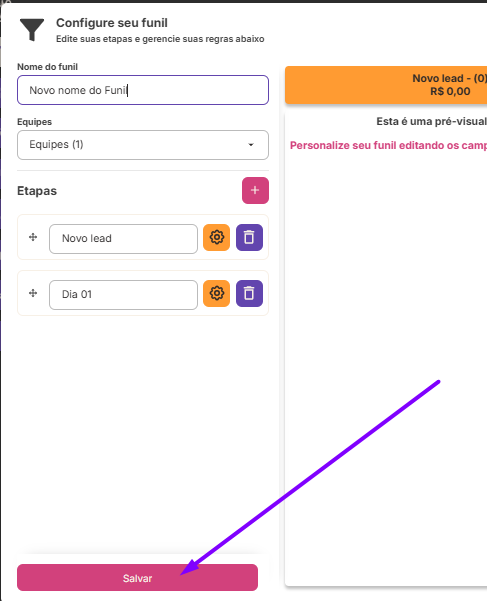
2.2. Passo: Alterar equipes
1. Clique sobre o campo “Equipes” [ Seta roxa ].
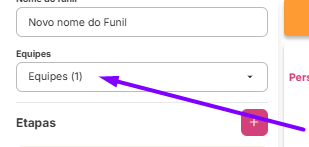
2. Selecione a nova equipe responsável pelo funil, depois clique sobre o botão rosa “Salvar” no canto inferior esquerdo [ Seta roxa ].
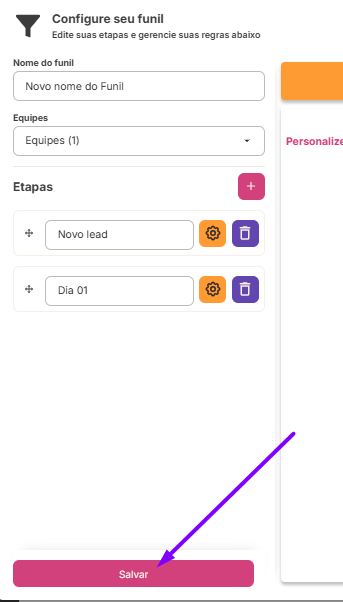
2.3. Passo: Ajustar o nome das etapas
- É possível alterar o nome da etapa, assim como a quantidade de dias que o lead começa a esfriar por etapa. Abaixo, há uma sequência de passos para auxiliar nesse ajuste.
1. Clique sobre o campo “Equipes” [ Seta roxa ].
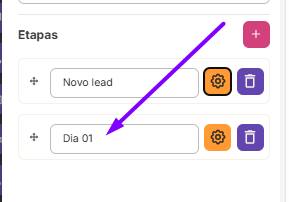
2. Depois de inserir o nome nome clique sobre o botão rosa “Salvar” no canto inferior esquerdo [ Seta roxa ].
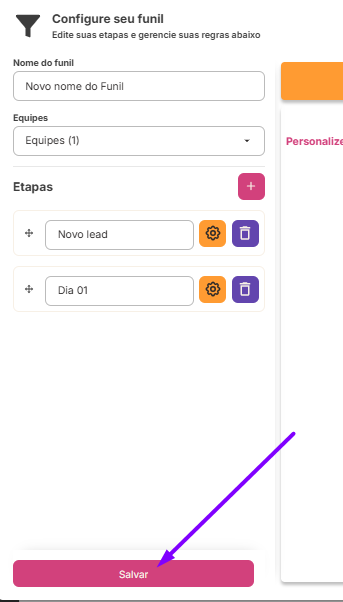
2.4. Passo: Ajustar dias até o lead ficar frio em uma etapa
1. Clique sobre o ícone de engrenagem ⚙️ no botão amarelo na etapa que se deseja alterar [ Seta roxa ].
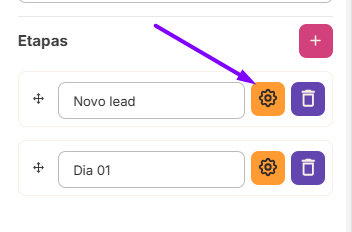
2. Um novo campo será exibido, mostrando a quantidade atual de dias. Ao clicar nesse campo, será possível alterar o valor conforme necessário.
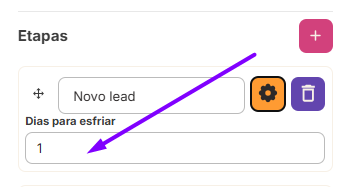
3. Com o novo valor inserido clique sobre o botão rosa “Salvar” no canto inferior esquerdo [ Seta roxa ].
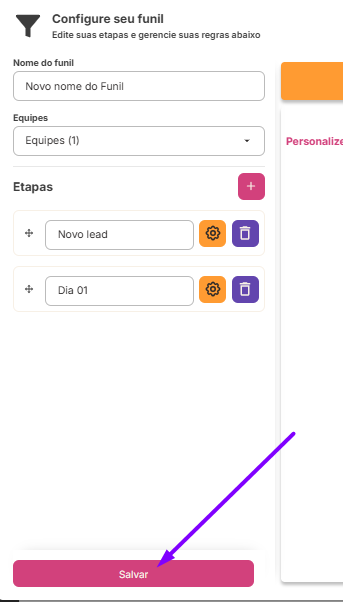
2.5. Passo: Adicionar uma etapa
1. Clique sobre o botão rosa “ + “ na sessão de etapas [ Seta roxa ].
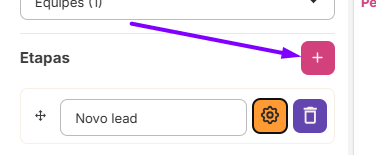
2. Assim que clicado um item será adicionado na lista lateral esquerda assim como na representação do funil, demonstrando que uma nova coluna foi inserida [ Setas roxas ].
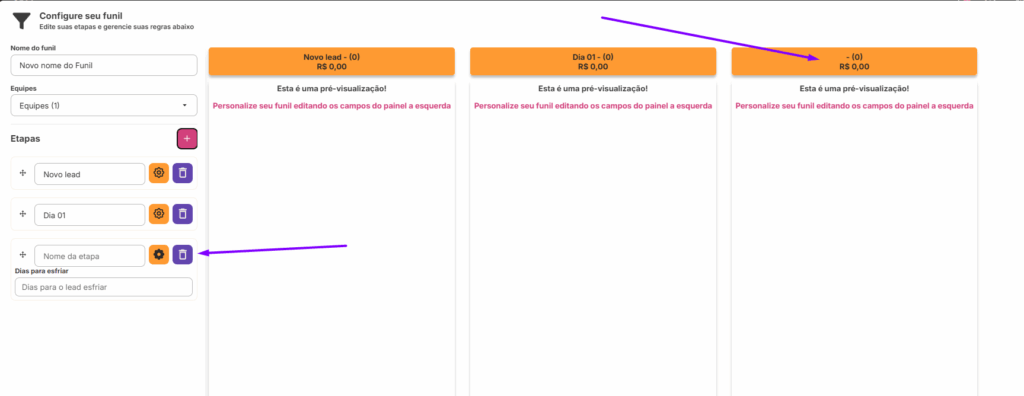
3. Para adicionar um nome para a etapa basta clicar sobre o campo de “Nome da etapa” e inserir o nome da nova etapa [ Seta Roxa ].
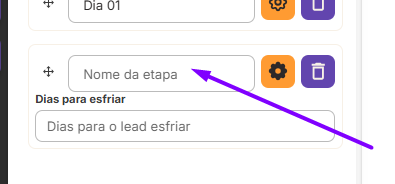
4. É necessário inserir o número de dias para que o lead seja considerado frio. Para definir esse período na coluna, clique no campo “Dias para esfriar” e insira a quantidade de dias desejada.
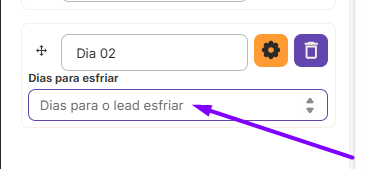
5. Depois de completar todos os campos necessários clique sobre o botão rosa no canto inferior esquerdo “Salvar” para armazenar as configurações [ Seta roxa ].
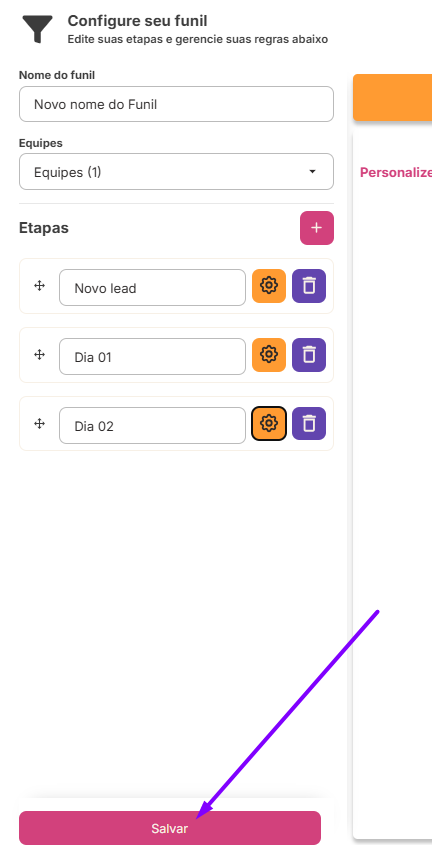
2.6. Passo: Excluir uma etapa
1. Para excluir uma etapa basta clicar sobre o botão com ícone de lixeira 🗑️ [ Seta roxa ].
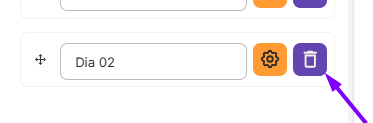
2. Se você excluiu uma etapa que não queria, apenas não salve as alterações, clicando no “ x “ no canto superior direito [ Seta vermelha ], caso contrário clique sobre o botão rosa no canto inferior esquerdo “Salvar” [ Seta roxa ].
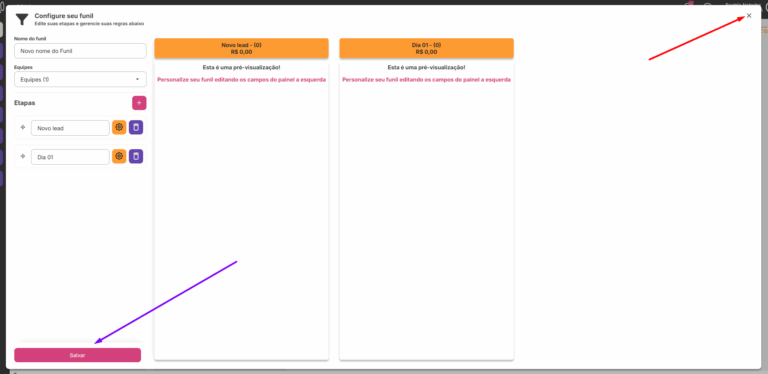
3. Passo: Criar um novo funil
1. Acesse a tela inicial do funil
2. No menu superior do funil, clique no botão “+” para abrir as configurações de adição de um novo funil.
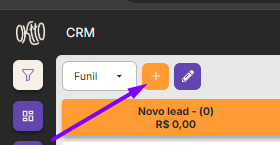
3. Após clicar sobre uma tela semelhante a abaixo será aberta:
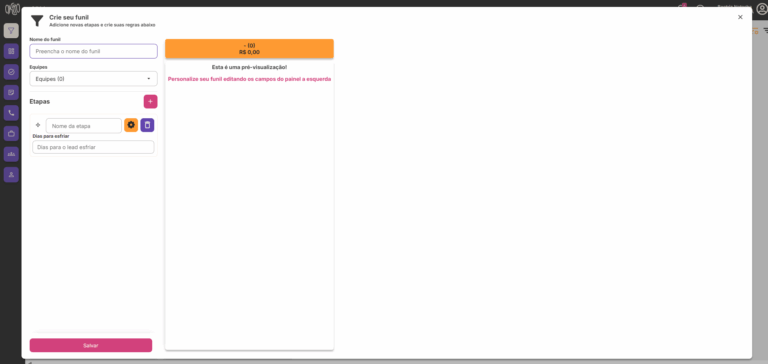
4. Inicie as configurações inserindo um nome para o novo funil. Para isso, clique no campo “Nome do funil” [ Seta roxa ] e digite o nome desejado.
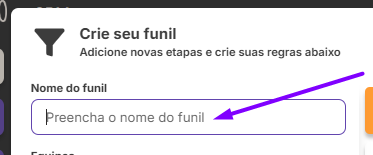
5. Depois clique sobre o campo “Equipes” [ Seta roxa ] para selecionar qual equipe será responsável pelo novo funil.
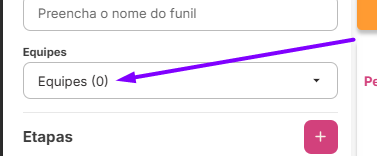
6. É obrigatório inserir pelo menos uma etapa ao novo funil. Por padrão uma nova etapa já é criada, mas é preciso configurá-la. Adicione um nome a etapa após clicar no campo “Nome da etapa” [ Seta roxa ].
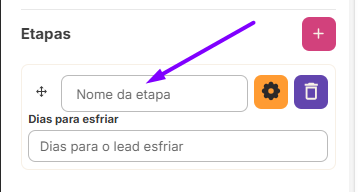
7. Depois insira o número de dias para um lead esfriar clicando sobre o campo “Dias para esfriar” [ Seta roxa ].
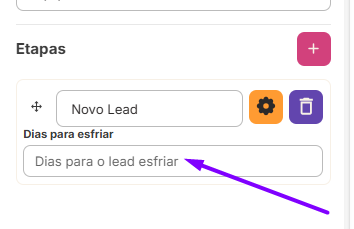
8. Caso deseje inserir novas etapas, acesse o Passo 2.5: Adicionar uma etapa deste artigo para obter orientações sobre a configuração.
9. Se você não deseja mais inserir este funil, apenas não salve as alterações, clicando no “ x “ no canto superior direito [ Seta vermelha ], caso contrário clique sobre o botão rosa no canto inferior esquerdo “Salvar” [ Seta roxa ].
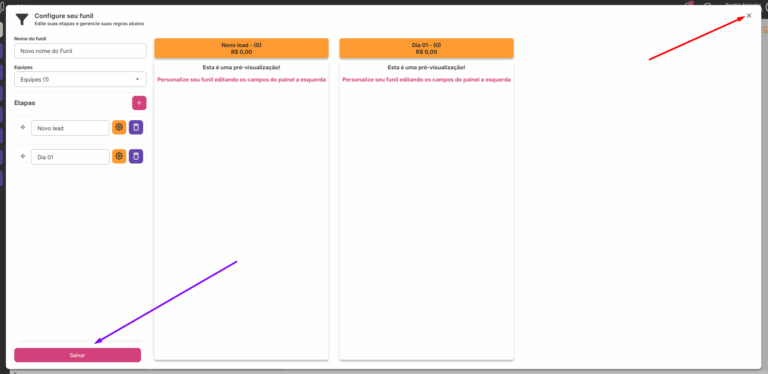
4. Passo: Excluir um funil
1. Acesse a tela inicial do funil e clique sobre a sua foto de perfil ou o ícone dela, no canto superior direito [ Seta roxa ].
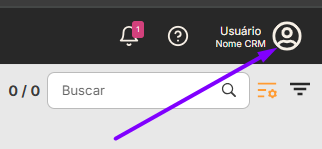
2. No menu suspenso clique sobre a opção “Configurações” [ Seta roxa ].
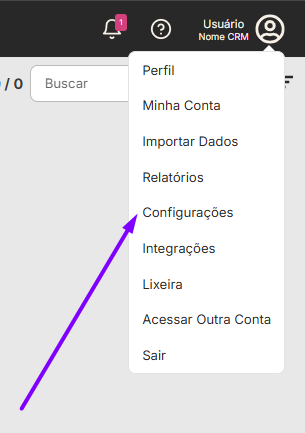
3. A página recarregará. Nela uma lista com opções estará disponível. Clique sobre a opção “Funis” [ Seta roxa ].
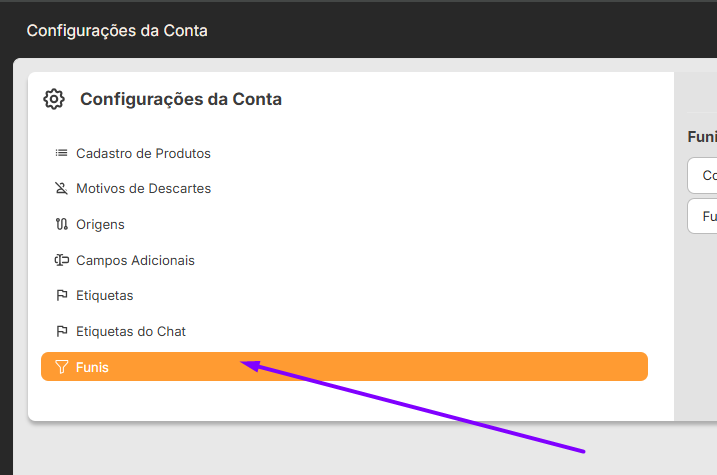
4. Uma lista com todos os funis disponíveis aparecerá na lateral direita. Clique sobre o ícone lápis [ Seta roxa ] para alterar as informações dos funis.
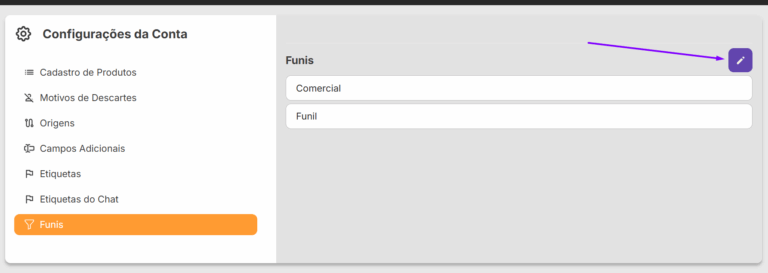
5. Opções de edição serão liberadas. Clique sobre o ícone de lixeira 🗑️ na linha do funil que se deseja excluir [ Seta roxa ].
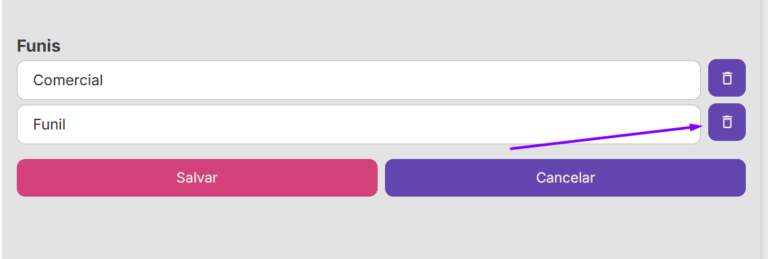
6. Com todas as atualizações efetuadas clique sobre o botão rosa “Salvar” para armazenar as alterações [ Seta roxa ].
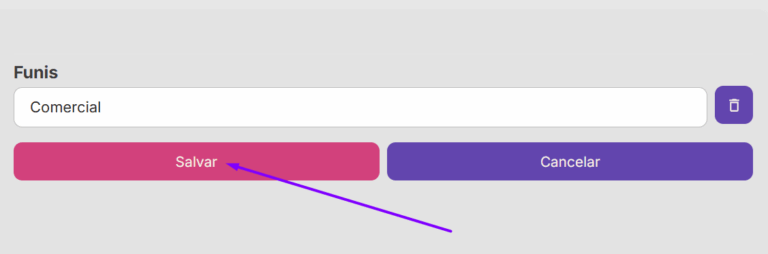
Após seguir todos os passos, você aprendeu a reconfigurar os funis, assim como aprendeu a criar um novo e excluir um existênte. Para acessar outros artigos relacionados, basta utilizar o menu lateral esquerdo.