Exportar leads
Atualizado em 31/03/2025
Neste artigo:
Sumário
Este artigo ensina como exportar a base de leads ativos no CRM para uma planilha xlsx.
Passo a Passo
1 . Passo: Opção exportar base de leads
1. Clique sobre o seu usuário para abrir um menu com opções [ Seta roxa ].
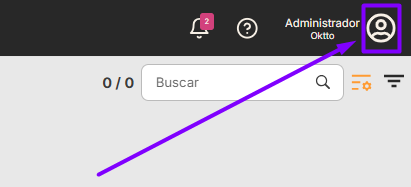
2. Selecione a opção “Relatórios” [ Seta roxa ].
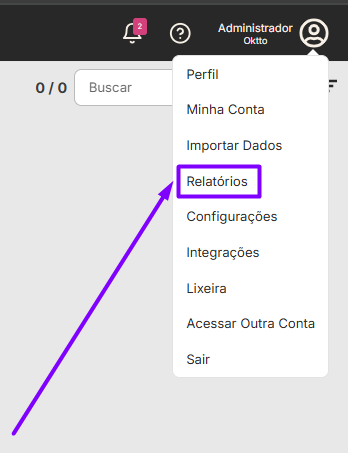
3. Na nova tela clique sobre o botão rosa da opção “#01 – Base de leads” [ Seta roxa ].

2. Passo: Filtrar leads
Nesta nova tela você vai precisar configurar filtros. Dependendo de que maneira configure uma coletênia de leads serão exportados.
O exemplo abaixo ensinará a exportar todos os leads do funil:
1. Clique sobre o campo “Funil” [ Seta roxa ].
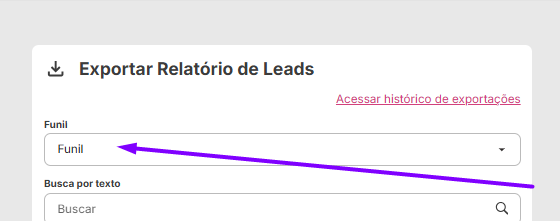
2. Depois selecione o Funil que você deseja coletar todos os leads. Neste caso foi selecionado o Funil “Comercial” [ Seta roxa ].
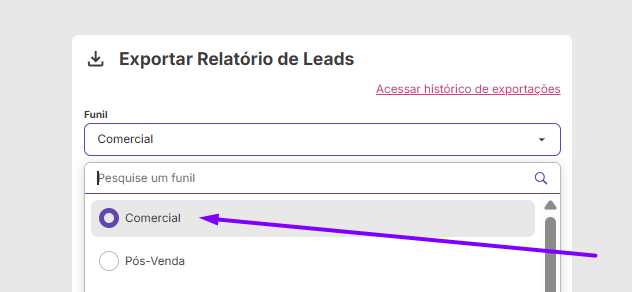
3. Clique sobre o campo status [ Seta roxa ].
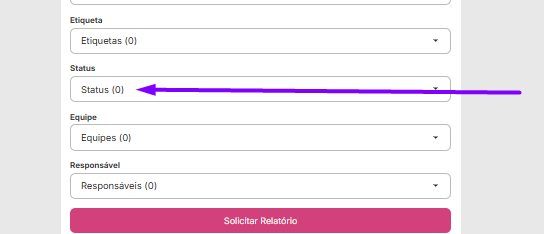
4. Selecione a opção “todos” [ Seta roxa ].
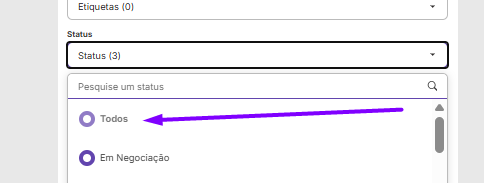
5. Faça o mesmo para equipes e responsáveis. Clique sobre estes campos e selecione a opção “Todos”.
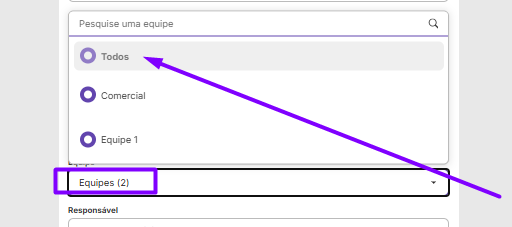
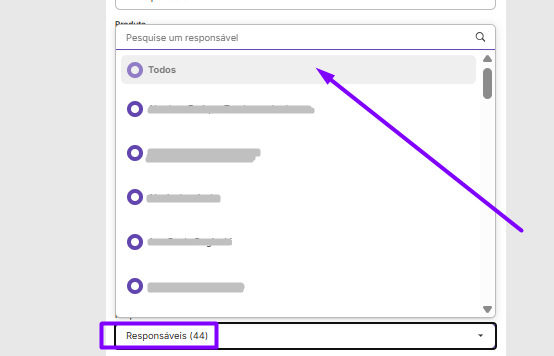
6. Selecionado o funil, marcado a opção “todos” em statua, equipe e reponsáveis. Clique sobre o botão rosa “Solicitar Relatório” no final da página [ Seta roxa ].
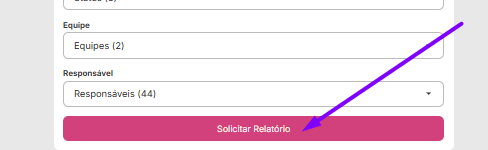
3. Passo: Página de Download
Após solicitar o relatório uma nova tela será carregada. Nela constará todos os download, solicitados pelo usuário, da base de leads disponíveis. Para fazer o download siga as instruções abaixo:
1. Se sua tela está semelhante a foto abaixo, com a coluna de “Link” com o status de “Em processamento” [ Retângulo roxo ] significa que o arquivo logo estará disponível para download ou que a página precisa ser recarregada. Para recarregar a página clique sobre uma das setas marcadas pelas setas vermelhas na imagem. Até que o status mude para “Download”.

2. Quando o status da solicitação alterar para “Download” o arquivo está pronto para ser baixado. Para tal clique sobre este status [ Seta roxa ].

3. a) Da tela inicial a página de Download
Caso você já tenha solicitado um relatório dos leads e deseja retornar a tela de downloads, siga os passos abaixo para poder acessar esta área.
1. Clique sobre o seu usuário para abrir um menu com opções [ Seta roxa ].
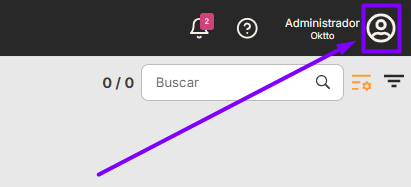
2. Selecione a opção “Relatórios” [ Seta roxa ].
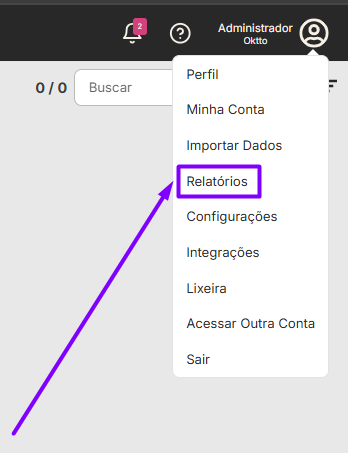
3. Na nova tela clique sobre o botão rosa da opção “#01 – Base de leads” [ Seta roxa ].

4. Ao acessar a área de base de leads, clique sobre o botão “Acessar histórico de exportações” [ Seta roxa ] para acessar as solicitações anteriores.
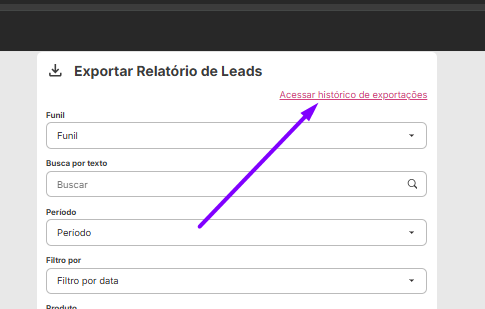
5. A nova tela carregada será dos downloads disponíveis.
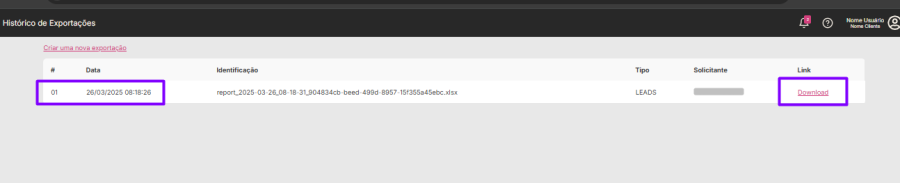
4. Passo: Novas solicitações
Caso o download não tenha contemplado todos os leads desejados ou outros filtros precisam ser aplicados é possível gerar mais solicitações. Para tal existem dois caminhos:
4. a) Já fez uma solicitação e está na tela de download das solicitações
4. b) Não está na tela de download de solicitações
Para cada um dos casos, uma série de passos está descrito abaixo:
4. a) Passo: Está na tela de download
Caso você já esteja na tela de download e deseja solicitar outra coletânea de leads do funil, realize os seguintes passos:
1. Para realizar outra solicitação, basta clicar sobre o botão superior esquerdo “Criar uma nova exportação” [ Seta roxa ].
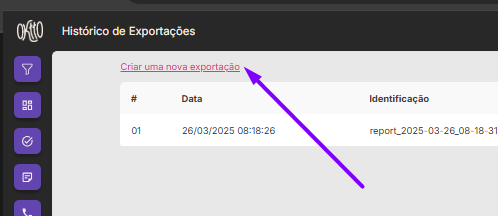
2. Depois clique sobre o botão rosa “Solicitar” da opção #01 “Base de leads” [ Seta roxa ].

3. A nova tela carregada será para realizar a solicitação. Para saber mais sobre esta etapa volte para 2. Passo: Filtrar leads, deste mesmo arquivo.
4. b) Passo: Não está na tela de download
1. Clique sobre o seu usuário para abrir um menu com opções [ Seta roxa ].
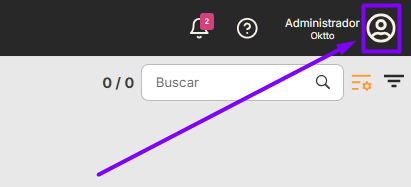
2. Selecione a opção “Relatórios” [ Seta roxa ].
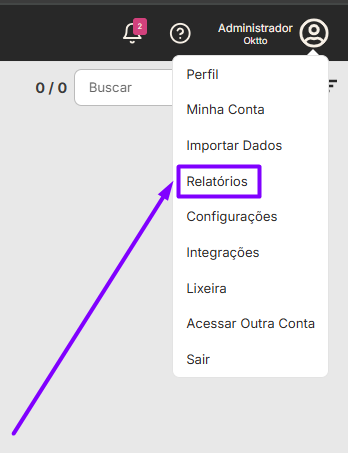
3. Na nova tela clique sobre o botão rosa da opção “#01 – Base de leads” [ Seta roxa ].

4. A nova tela carregada será para realizar a solicitação. Para saber mais sobre esta etapa volte para 2. Passo: Filtrar leads, deste mesmo arquivo.
5. Passo: Onde está o arquivo baixado
Depois de clicar no botão de “Download” da solicitação da base de leads este arquivo é enviado por padrão a pasta de “Downloads” do seu computador. Siga os passos abaixo para encontrar o seu arquivo baixado.
1. Após clicar para baixar acesse o menu iniciar do seu computador, caso seja windows basta clicar sobre o botão windows do seu teclado, ou clicar sobre o ícone na barra de ferramentas [ Seta roxa ].
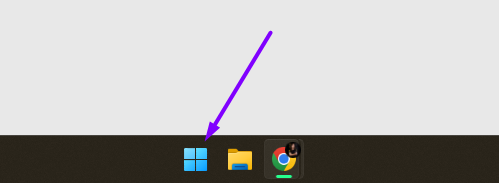
2. No campo de pesquisa digite “download” [ Seta roxa ], clique sobre a pasta de downloads quando ela aparecer depois da pesquisa [ Seta vermelha ].
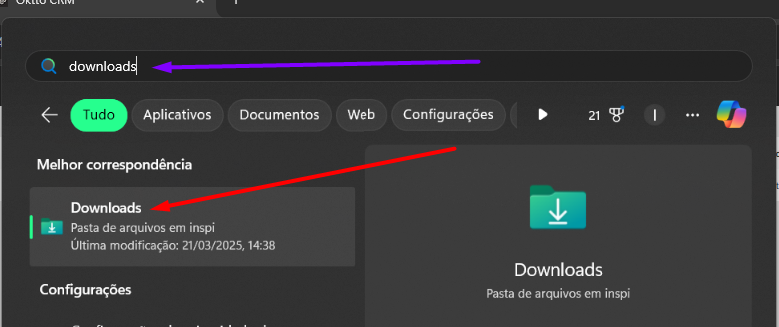
3. A pasta de downloads será aberta. Caso o download foi executado da melhor maneira o arquivo está dentro da pasta [ Seta vermelha ].
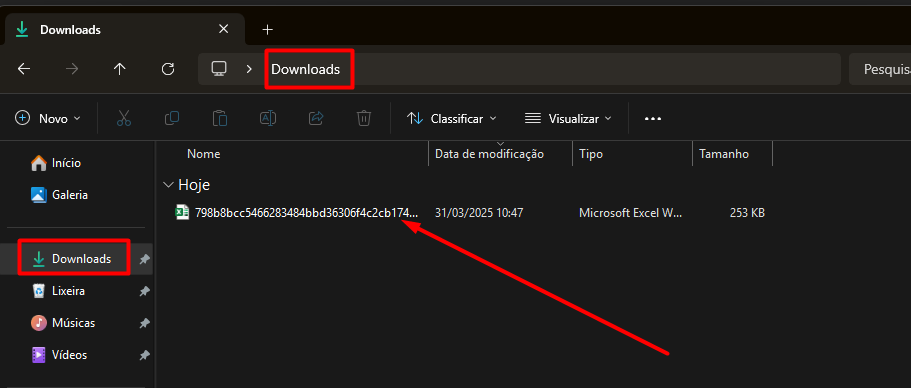
Vale ressaltar que para abrir este arquivo é necessário um aplicativo de terceiros, como o excel ou o planilhas do libreoffice.
Após seguir todos os passos, você encontrará na sua pasta de downloads um arquivo de planilha contendo todos os leads ativos do funil que você selecionou. Para acessar outros artigos relacionados, basta utilizar o menu lateral esquerdo.