Importar leads
Atualizado em 04/04/2025
Neste artigo:
Sumário
Este artigo traz instruções para se realizar a importação de leads de outra fonte de dados para o CRM Oktto.
📌 Requisitos necessário para as configurações no artigo:
- Aplicativo que acesse arquivos .xlsx, como o excel ou o libreoffice Calc.
Passo a Passo
Para importar leads para o CRM Oktto, é necessário seguir o padrão de importação definido pela plataforma. Isso significa utilizar a planilha padrão de importação fornecida pela Oktto.
A seguir, estão descritos os passos necessários para:
- Obter a planilha de importação;
- Preencher corretamente os dados exigidos;
- Realizar as configurações necessárias no sistema.
1. Passo: Obter a planilhas de importação
1. Clique sobre o seu usuário para abrir um menu com opções [ Seta roxa ].
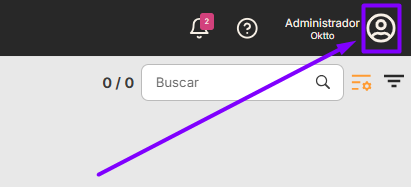
2. Selecione a opção “Importar Dados” [ Seta roxa ].
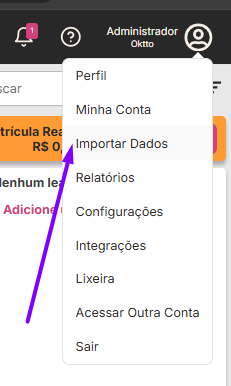
3. Na nova tela carregada clique sobre o botão alaranjado “Download” para baixar em seu dispositivo a planilha padrão para a importação [ Seta roxa ].
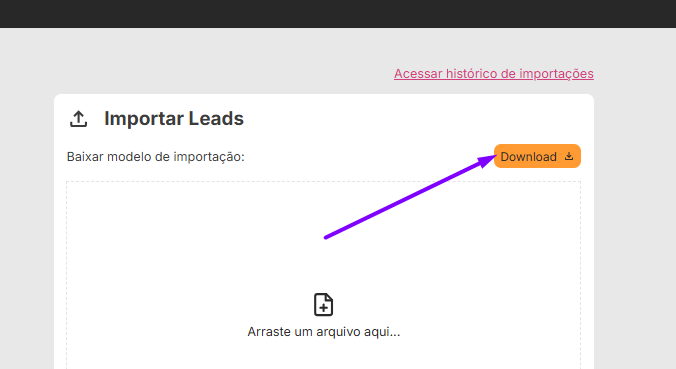
2. Passo: Filtrar leads
Depois de clicar no botão de “Download” este arquivo é enviado por padrão a pasta de “Downloads” do seu computador. Siga os passos abaixo para encontrar o seu arquivo baixado.
1. Após clicar para baixar acesse o menu iniciar do seu computador, caso seja windows basta clicar sobre o botão windows do seu teclado, ou clicar sobre o ícone na barra de ferramentas [ Seta roxa ].
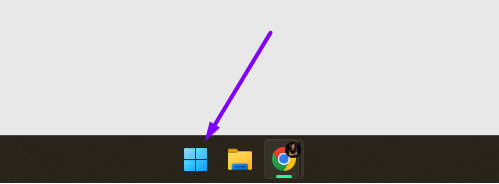
2. No campo de pesquisa digite “download” [ Seta roxa ], clique sobre a pasta de downloads quando ela aparecer depois da pesquisa [ Seta vermelha ].
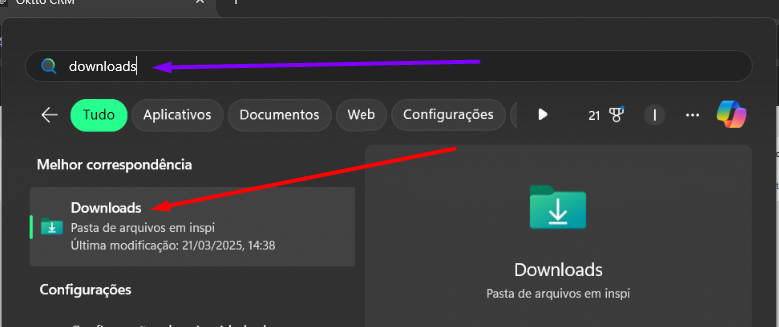
3. A pasta de downloads será aberta. Caso o download foi executado da melhor maneira o arquivo está dentro da pasta [ Seta roxa ].
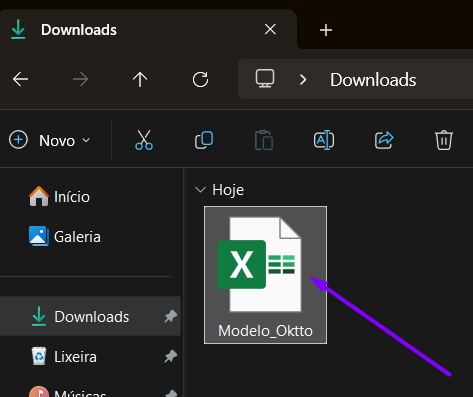
3. Passo: Preencher a planilha
1. Acesse a planilha na pasta de downloads.
2. Com a planilha liberada para alterações navegue horizontalmente utilizando a barra de rolagem e analise cada uma das colunas da planilha. Existem duas barras de rolagem a horizoltal, que navega para os lados [ Seta roxa ] e tem a vertical que navega para cima e para baixo na planilha [ Seta vermelha ].
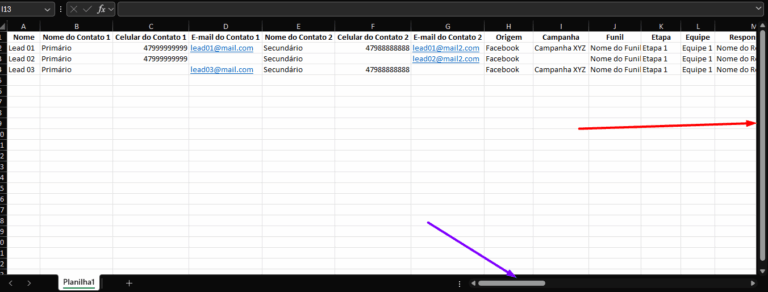
- As colunas na planilha ficam dispostas na linha 1. Na imagem, as colunas são os elementos que estão dentro do retângulo roxo [ Seta roxa ], cada um deles é uma coluna distinto.
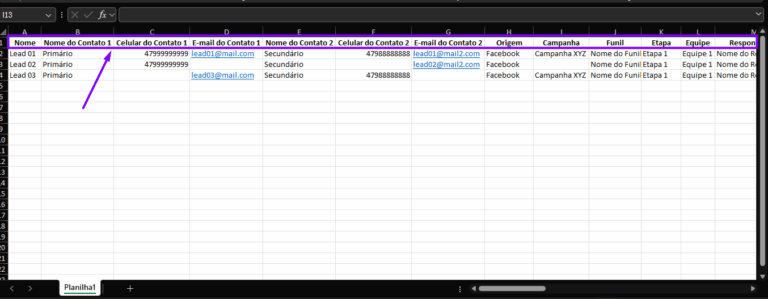
Cada lead adicionado deve ocupar uma linha. É relevante que seja preenchido o máximo de informações possíveis. Essas informações mesionadas são as que você já tem acesso sobre o lead.
a) As colunas “Funil”, “Etapa” e “Lead Descartado” são referêntes ao funil do CRM.
i) Funil: Nome do funil que o lead será encaminhado.
- Para visualizar todas as opções, clique sobre o botão superior na tela inicial [ Seta roxa ].
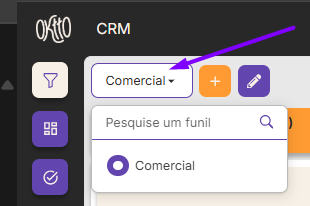
ii) Etapa: em qual coluna/etapa o lead irá ser depositado.
- As etapas são o nome das colunas do Funil. Exemplo retângulo roxo.

iii) Lead Descartado: deve-se responder sim ou não.
- Lead descartados não serão visíveis no funil.
4. Com a planilha preenchida, vamos salvar. Para isso basta clicar sobre o ícone de “Save” no canto esquerdo superior [ Seta roxa ] ou utilize a combinação de teclas do seu teclado Ctrl + S.
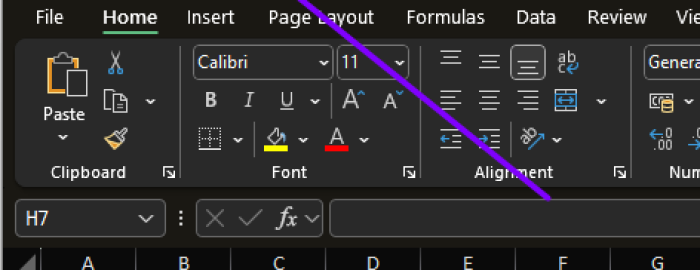
5. A sua planilha foi atualizada com os valores informados. Ela, se não foi trocada manualmente de local, continua na pasta de downloads, mas agora preenchida.
4. Passo: Enviar a planilha preenchida
1. Volte a tela de importação do CRM Oktto
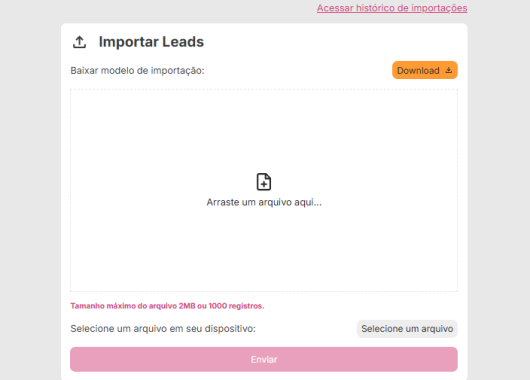
2. Para enviar a base de leads basta clicar sobre o botão cinza “Selecione um arquivo” [ Seta roxa ].
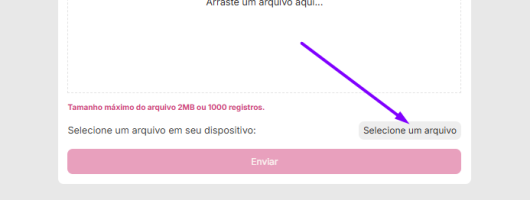
3. Uma caixa abrirá na tela. Nela será necessário encontrar o arquivo da planilha preenchida. Se não foi alterado manualmente, ela estará dentro da pasta de download. Para acessá-la, no menu lateral, clique sobre a opção download [ Seta roxa ].
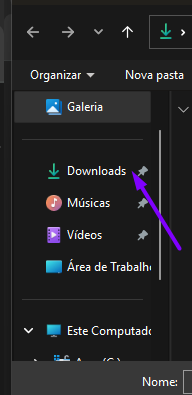
4. Com a pasta aberta clique sobre o arquivo que se deseja enviar [ Seta roxa ].
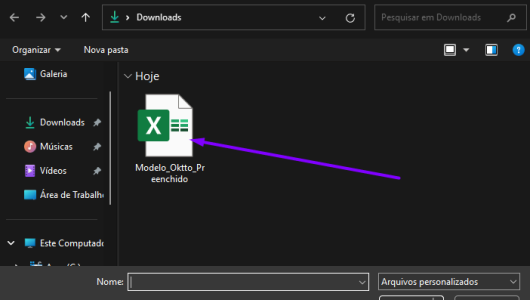
5. Com o arquivo selecionado clique sobre o botão “Abrir” no canto direito inferior da janela [ Seta roxa ].
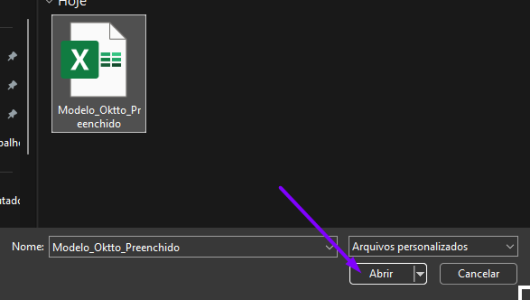
6. Na tela de importação no CRM Oktto, notificará no centro da tela o nome do arquivo que você está enviando. Caso deseje trocar este arquivo basta clicar sobre o botão roxo “Remover” [ Seta roxa ].
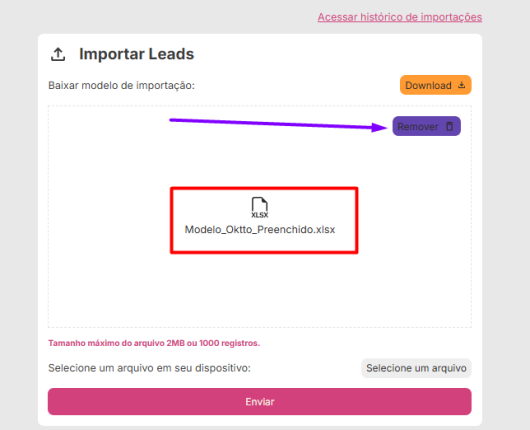
7. Caso esteja tudo certo, clique sobre o botão rosa “Enviar” [ Seta roxa ], para finalizar a importação.
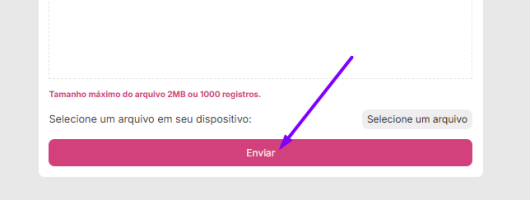
5. Passo: Configurar campos
Ao clicar para enviar a planilha preenchida uma nova janela aparecerá na tela. Nela será necessário configurar os campos do formulário com os campos do funil.
Os campos dessa janela se referem as colunas da planilha e as opções que serão selecionadas as opções do funil.
1. Insira um nome para a base que esta importando, incerindo no primeiro campo “Nome” [ Seta roxa ].
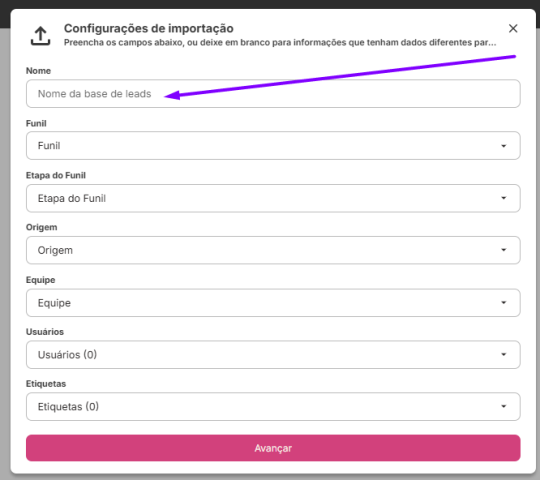
2. Clique sobre o o campo ”Funil” [ Seta roxa ] e selecione em qual funil se deseja inserir esses leads da planilha [ Seta vermelha ].
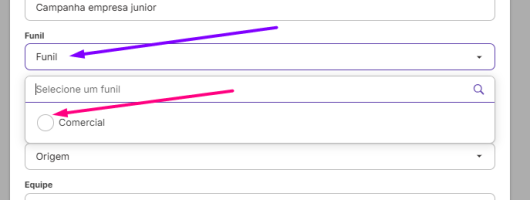
3. Clique sobre o o campo ”Etapa do Funil” [ Seta roxa ] e selecione em qual etapa se deseja inserir esses leads da planilha [ Seta vermelha ], o padrão é inserir o lead na primeira etapa, isto é, “Novo lead”.
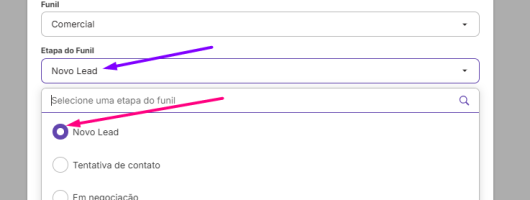
4. Este mesmo processo de clicar sobre o campo e selecionar o que melhor se encaixa com sua base de leads deve ser feito para os campos de “Origem” e “Equipe”
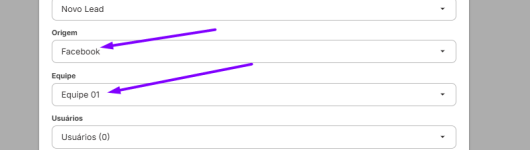
5. Clique sobre o campo “Usuários” [ Seta roxa ] e selecione um usuários para receber todos os leads ou clique em “Rodízio automático” para que seja distribuído entre os usuários existentes no funil.
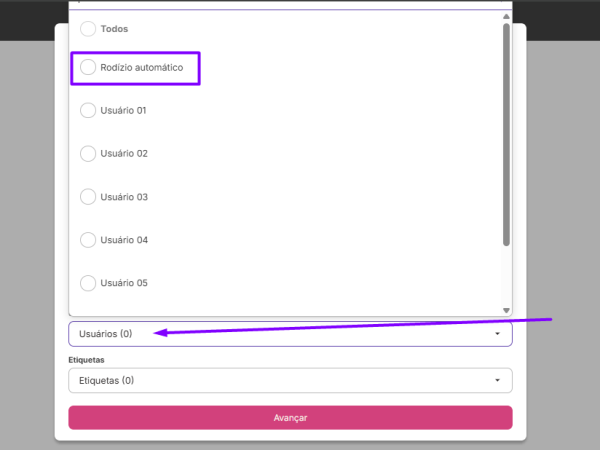
6. O campo de etiqueta é opcional ser alterado. Caso deseje inserir uma basta clicar sobre o campo de “Etiquetas” e clicar sobre a melhor opção.
7. Com tudo preenchido clique sobre o botão rosa “Avançar” para inserir a base dentro do funil [ Seta roxa ].
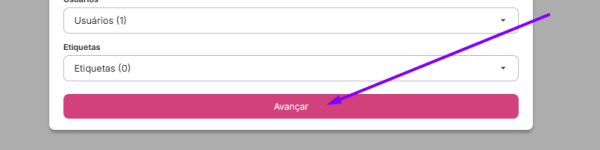
8. Um nova tela carregará para confirmar se todos os campos estão corretos, navegue horizontalmente sobre a lista conferindo que estão todos corretos. Caso não estejam basta clicar sobre o campo ao lado direito [ Seta roxa ] e selecionar a melhor opção.
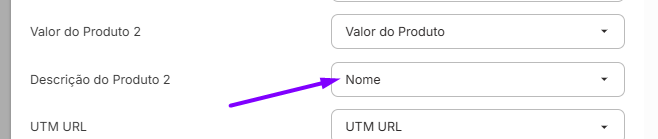
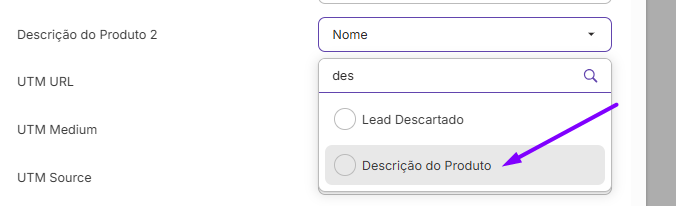
9. Confirmado todos os itens clique sobre o botão rosa “Combinar campos” [ Seta roxa ].
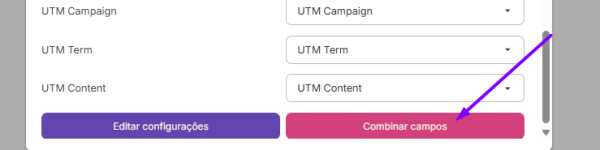
10. Novamente aparecerá uma tela para confirmação final dos campos. Após a verificação clique sobre o botão rosa “Confirmar campos” [ Seta roxa ].
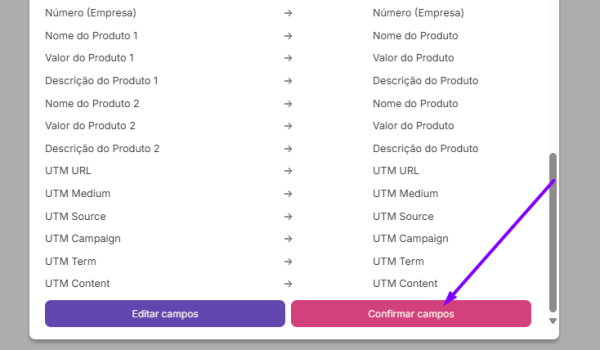
11. Caso tudo ocorra da melhor maneira uma notificação no canto superior direito aparecerá.
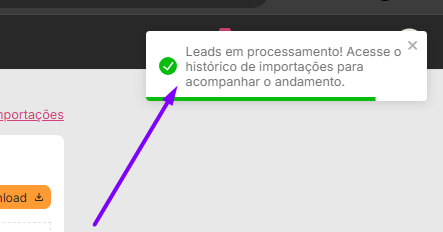
6. Passo: Verificar leads adicionados
Para verificar se a importação ocorreu bem e que todos os campos foram definidos da melhor maneira basta entrar no funil que foi configurado para importar os leads.
1. Acesse o funil e a etapa que foi configurado para inserir novos leads e verifique se eles estão lá e se os dados estão corretos.
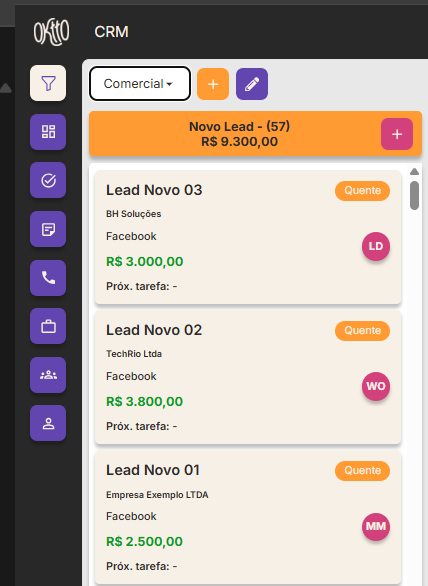
Após seguir todos os passos, você conseguiu obter a planilha de importações de leads, a preencheu e enviou para o CRM. Agora novos leads esperam contato via o CRM. Para acessar outros artigos relacionados, basta utilizar o menu lateral esquerdo.